谁说Mac不能玩游戏?
有了CrossOver,你也能在Mac上玩《黑神话:悟空》《荒野大镖客2》《CS2》《艾尔登法环》等热门游戏啦
-
系统清理+兼容软件套装
-
CrossOver 永久版
-
CrossOver 年订阅版
Mac 爽玩 3A 游戏大作!点我看体验视频

发布时间:2021-05-20 09: 20: 18
随着手机上存储的照片或视频越堆越多,导致手机空间内存严重不足,但是直接在手机删除的话又不能留下美好的回忆,从而陷入两难的状态。
通常比较快捷的方法就是将照片保存在内存空间比较大的电脑上,然后将手机上的照片删除。那用什么软件传输既快捷又方便呢?
今天我们会毫不犹豫的告诉你,那就是iOS设备管理神器—iMazing。这款软件不仅可传输和保存音乐、消息、文件和数据等,还具有人性化的备份功能,不仅省时,还节省存储空间。
今天我们就用iMazing 2.13(win 10)演示将iOS设备照片导出至电脑的操作教程吧!
首先我们得将自己的iOS设备与电脑相连接,并在设备上点击“信任此电脑”,成功配对后说明连接成功。
接着我们打开iMazing,点击想要导出照片的iOS设备。
之后可以看到中间界面有很多功能,我们选中“照片”,这里的图标都是跟我们平时用的设备相匹配的。
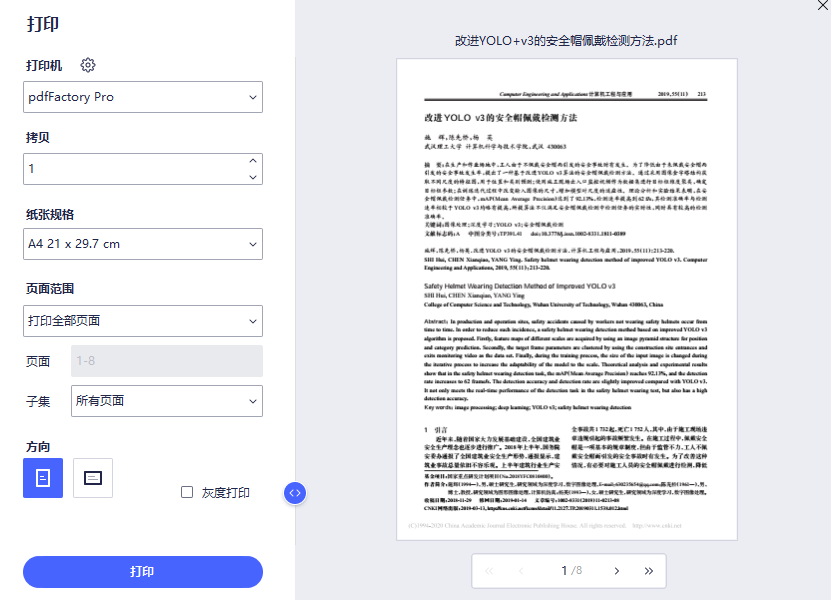
图1:打开照片管理
进入照片管理界面可以看到左上是查看图片的三种不同方式,分别是列表、小图标、大图标模式。对应的下面是照片的分类,左下角是相册的建立和删除。右边的窗口就是我们iOS设备的缩略图。
在设置列表模式下查看还能看到照片的详细信息,如文件大小、种类、地理位置、日期等。
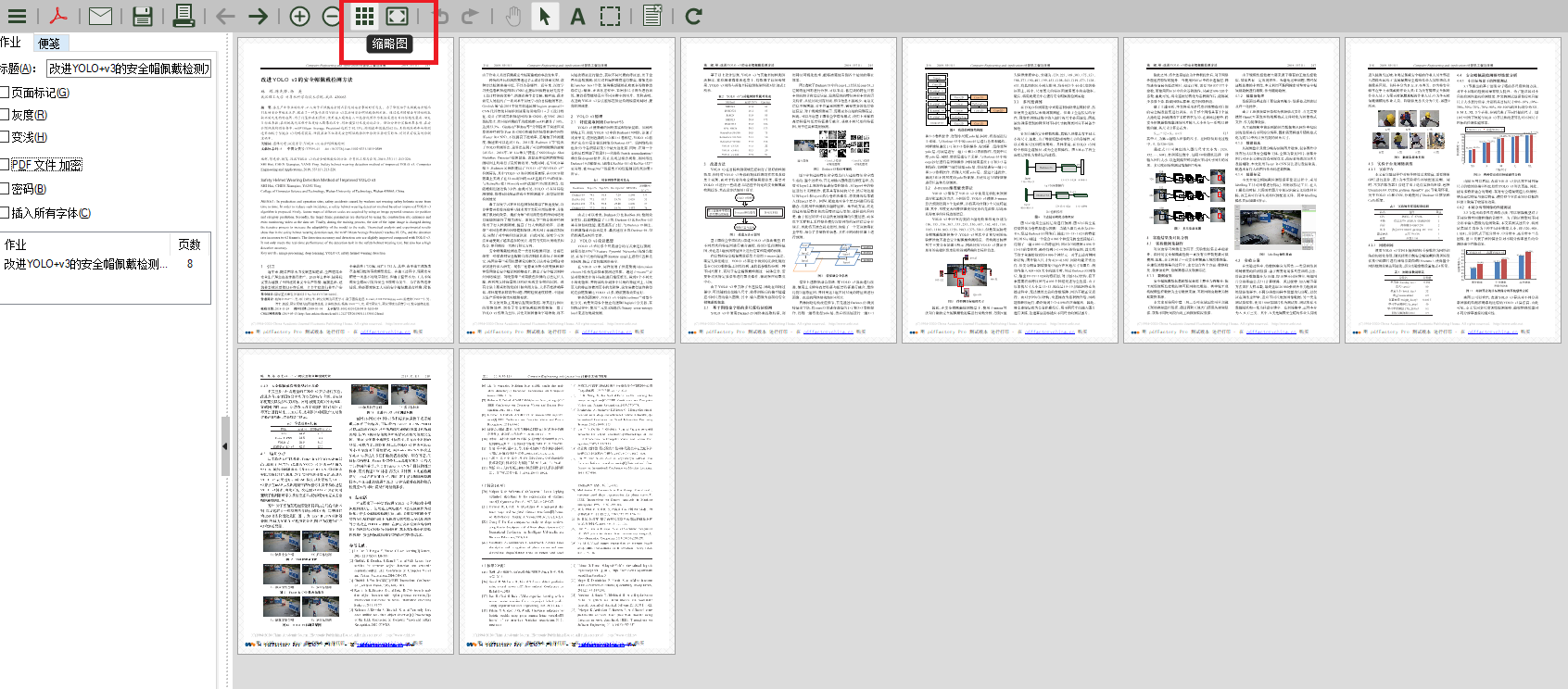
图2:照片管理界面
导出照片有两种方式,第一种就是选中需要导出的照片,多选可以长按“CTRL”键然后选中,接着在“全部照片”处右键菜单选中“拷贝至PC”。然后选择保存在我们可以找到的地方即可。
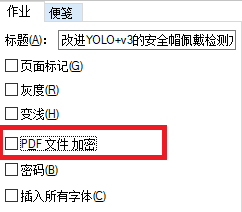
图3:导出照片方式一
第二种就是也是选中好需要导出的照片。然后点击右下角的“导出”按钮,如图4所示。
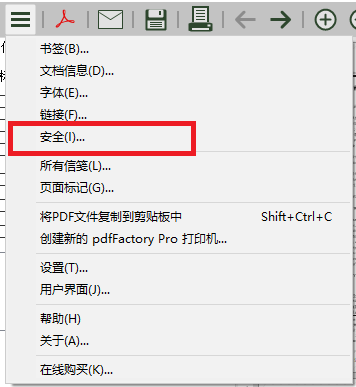
图4:导出照片方式二
之后会弹出“导出”信息选择,如图5所示。可以看到即将导出的照片数目,其他的选项我们直接默认就行了,接着点击下一步。选择保存的位置即可导出至电脑。
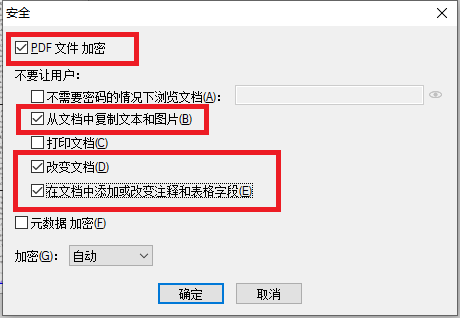
图5:导出信息
好了,以上就是使用iMazing将iOS设备照片导出至电脑的详细教程,如想知道更多iMazing的相关知识,敬请访问iMazing中文网。
作者:茂杨
展开阅读全文
︾