谁说Mac不能玩游戏?
有了CrossOver,你也能在Mac上玩《黑神话:悟空》《荒野大镖客2》《CS2》《艾尔登法环》等热门游戏啦
-
系统清理+兼容软件套装
-
CrossOver 永久版
-
CrossOver 年订阅版
Mac 爽玩 3A 游戏大作!点我看体验视频

发布时间:2020-12-14 19: 49: 38
相信很多人和小编一样,喜欢用照片记录生活的点滴,但这样一来,照片的传输也成了一个不小的麻烦。iOS用户们如果想要将计算机上的照片传输到iPhone或iPad,需要借助iTunes或iCloud的帮助,且操作有些繁琐。
那有没有更加简单快速的办法呢?当然!iMazing——一款功能强大的iOS文件管理和传输软件——可以帮助大家完美解决这个问题。接下来,小编就来为大家演示如何利用iMazing将照片从计算机传输到iPad。
第一步:连接设备并选择照片
如图1所示,打开iMazing后选择需要输入的设备,单击即可选中。
在主视图中选择照片。
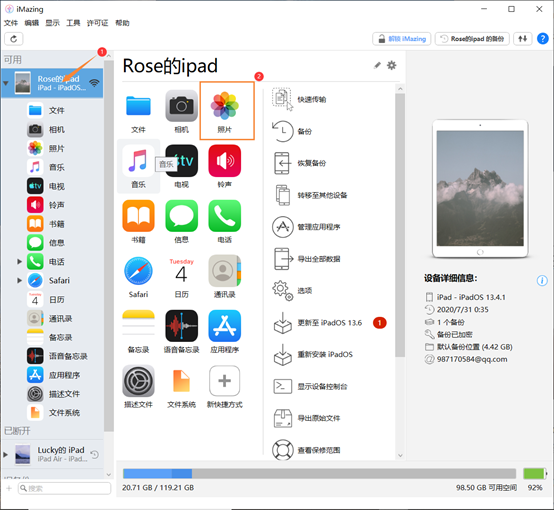
第二步:导入照片
打开的照片视图如图2所示,在主视图的左侧会显示iPad上已存在的照片的文件夹,即图2中方框所示。
导入照片需要单击右下角的导入按钮,即图2中箭头所示。
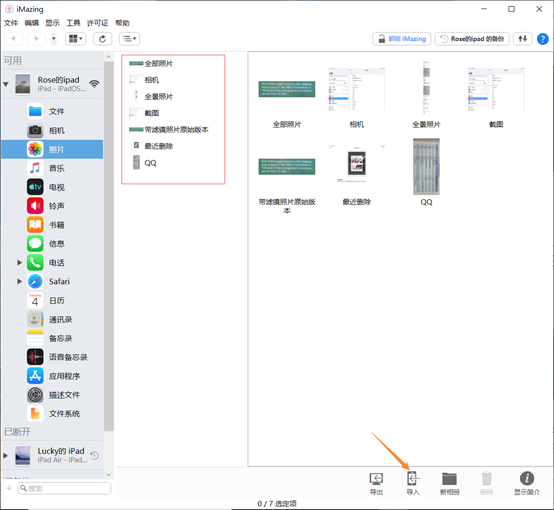
此时iMazing会询问导入的是文件还是文件夹,如图3所示。
如果是单个照片的话选择文件,但若是多个照片,将它们放在同一个文件夹中一起导入更为方便。这里,小编为大家演示导入文件夹。
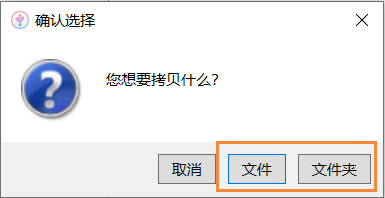
在浏览视图中定位到目标文件夹,并点击确定。
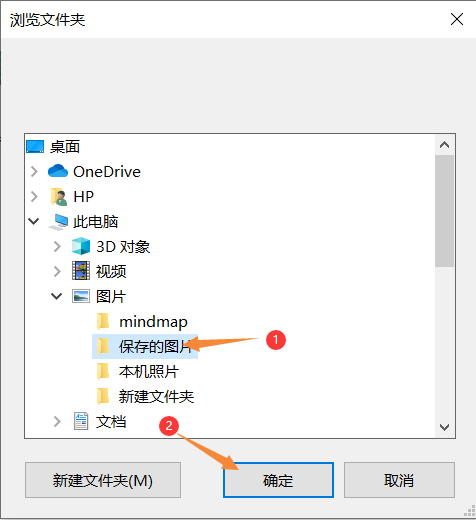
由于iMazing是将照片以新相册的形式导入到设备,因此需要为这个新文件夹命名。在图5所示的对话框中输入即可。
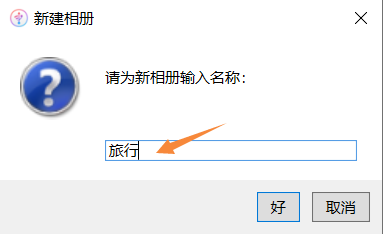
命名完成后开始导入,在操作窗口中可以显示传输进度,如图6所示,导入的时间根据大家传输照片的大小决定。
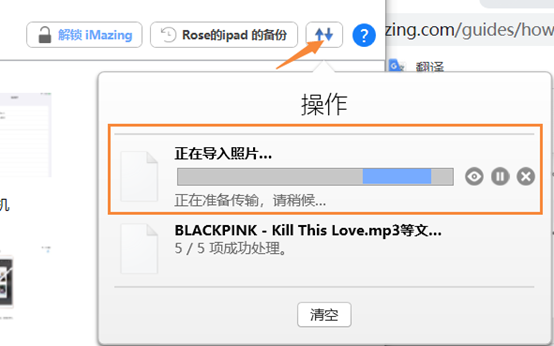
传输完成后即可在iPad上查看导入的照片,在相册中可以找到,如图7方框所示,相册上方会提示该相册来自电脑。
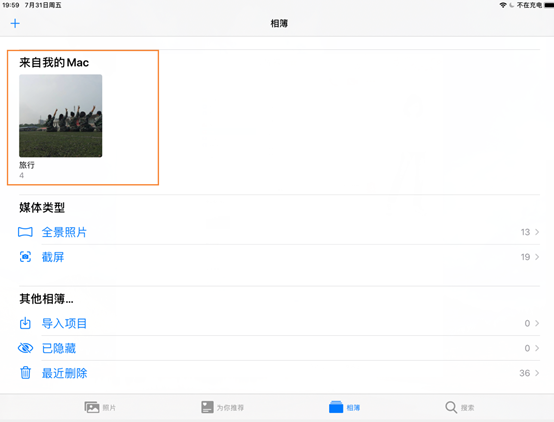
以上就是利用iMazing将照片从计算机传输到iPad的全部操作过程,如果大家使用的是iPhone,以上操作也是一致的。iMazing作为一款专业的文件管理软件,它能帮助大家解决iOS系统的文件传输问题。更多使用技巧学习,访问中文网站即可。
作者:九筒
展开阅读全文
︾